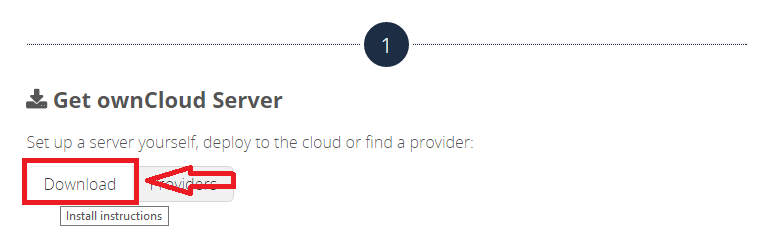Hướng dẫn cài đặt Owncloud 9 (lưu trữ đám mây) trên Ubuntu 16
OwnCloud là một bộ phần mềm client-server cho việc tạo ra các dịch vụ tập tin lưu trữ và sử dụng chúng. OwnCloud là chức năng rất giống với Dropbox được sử dụng rộng rãi, với sự khác biệt chức năng chính được rằng OwnCloud là miễn phí và mã nguồn mở, và do đó cho phép bất cứ ai để cài đặt và vận hành nó miễn phí trên một máy chủ riêng, không có giới hạn về không gian lưu trữ (ngoại trừ cho dung lượng đĩa hoặc hạn ngạch tài khoản) hoặc số lượng khách hàng được kết nối
Bài viết sau đây sẽ hướng dẫn các bạn cài đặt Owncloud 9 trên Ubuntu 16
I.Chuẩn bị
Để tiến hành cài đặt owncloud chúng ta cần có 1 VPS đã cài LAMP, nếu bạn chưa biết cách cài đặt LAMP thì các bạn có thể tham khảo link dưới đây
Xem hướng dẫn ở đây
II.Tiến hành
Bước 1: Tạo Virtual Hosts chứa Owncloud
Đầu tiên chúng ta sẽ tạo 1 Virtual Hosts cho Owncloud
Các bạn gõ lệnh sau để tạo thư mục chứa owncloud
# mkdir -p /var/www/maxserver.com/owncloud/html
Chúng ta cũng sẽ tạo một thư mục để chứa các log của owncloud
# mkdir /var/www/maxserver.com/owncloud/log/
Tạo xong thư mục chúng ta sẽ phải phân quyền cho thư mục đó
# chmod -R 755 /var/www/maxserver.com/owncloud/
Tiếp theo chúng ta sẽ tạo file cấu hình Virtual Hosts
# nano /etc/apache2/sites-available/maxserver.com.owncloud.conf
Với nội dung như sau
<VirtualHost *:80> ServerName maxserver.com ServerAlias www.maxserver.com ServerAdmin contact@maxserver.com DocumentRoot /var/www/maxserver.com/owncloud/html ErrorLog /var/www/maxserver.com/owncloud/log/error.log CustomLog /var/www/maxserver.com/owncloud/log/access.log combined <Directory /var/www/maxserver.com/owncloud/html> Options FollowSymLinks AllowOverride All Order allow,deny Allow from all Require all granted </Directory> </VirtualHost>
Bây giờ ta sẽ enabled file maxserver.com.owncloud.conf bằng lệnh sau
# a2ensite maxserver.com.owncloud.conf
Xóa file cấu hình mặc định của nó để tránh lỗi xung đột
# rm /etc/apache2/sites-available/000-default.conf # rm /etc/apache2/sites-enabled/000-default.conf
Khởi động lại dịch vụ apache2
# service apache2 reload
Bước 2: Tải về OwnCloud
Các bạn hãy tạo một thư mục để chưa các file download về
# mkdir /download # cd /download/
Bây giờ chúng ta hãy truy cập trang chủ của OwnCloud để lấy link download
https://owncloud.org/
Các bạn làm theo hướng dẫn dưới đây
Chúng ta sẽ dán link vừa sao chép được vào sau lệnh wget
# wget https://download.owncloud.org/community/owncloud-9.1.4.tar.bz2
Download xong ta sẽ cần giải nén file đó ra
# tar -xvf owncloud-9.1.4.tar.bz2
Khi ta giải nén xong ta sẽ có được 1 thư mục /download/owncloud chứa các tệp tin của OwnCloud , ta sẽ di chuyển tất cả các các tệp tin trong /download/owncloud vào thư mục Virtual Hosts maf ta vừa tạo ở trên
# mv /download/owncloud/* /var/www/paste.vn/owncloud/html/
Gán user và phân lại quyền cho thư mục
# chown -R www-data:www-data /var/www/maxserver.com/owncloud/ # chmod -R 755 /var/www/maxserver.com/owncloud/
Đến đây các bạn đã có thể truy cập vào địa chỉ của bạn thông qua trình duyệt web. Nếu bạn dùng SQLite thì bạn đã có thể hoàn tất cài đặt, nhưng nếu bạn dùng cơ sở dữ liệu khác thì chúng ta vẫn cần phải cấu hình cơ sở dữ liệu để owncloud hoạt động tốt hơn
Bước 3: Tạo database và user cho OwnCloud
Ta đăng nhập vào cơ sở dữ liệu
# mysql -u root -p
Sau khi đăng nhập thành công vào trong cơ sở dữ liệu, ta bắt đầu nhập dữ liệu
Tạo database, ở đây tôi ví dụ tạo database có tên ownclouddb
MariaDB [(none)]> CREATE DATABASE ownclouddb;
Để tạo user, thực hiện lệnh sau
MariaDB [(none)]> CREATE USER ownclouduser@localhost;
Set quyền cho user truy cập vào db, để đơn giản bạn hãy gán toàn quyền cho user này (all privileges)
MariaDB [(none)]> GRANT ALL PRIVILEGES ON ownclouddb.* TO ownclouduser@localhost IDENTIFIED BY ’owncloudpasswd’;
Refresh cơ sở dữ liệu để reload lại quyền:
MariaDB [(none)]> FLUSH PRIVILEGES;
Thoát cơ sở dữ liệu:
MariaDB [(none)]> Ctrl-C -- exit!
Bước 4: Cài đặt OwnCloud thông qua trình duyệt web
Truy cập http://<Địa chỉ VPS> nếu kết quả như sau là thành công .
Chú ý : Bạn sẽ tạo user và pass trong lần đăng nhập đầu tiên, và điền thông tin cơ sở dữ liệu ta đã thiết lập
III.Kết
Đến đây chúng ta đã kết thúc bài hướng dẫn cài đặt Owncloud 9 trên Ubuntu 16. Từ đây các bạn đã có thể tự tạo cho mình một Web lưu trữ dữ liệu của riêng mình rồi. Hẹn gặp lại các bạn trong các bài tiếp theo. Chúc các bạn thành công !